
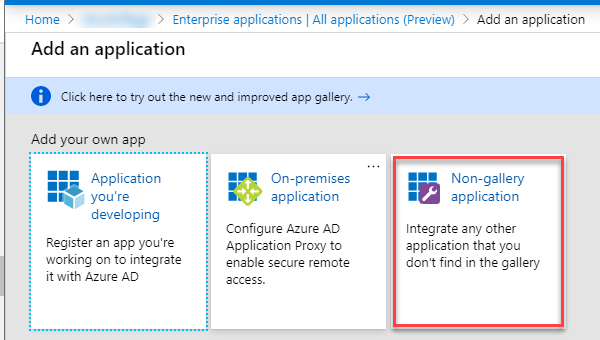

You will be prompted to authenticate with Azure.At the powershell prompt, cd to “c:\Program Files\Microsoft\AzureMfa\Config”.
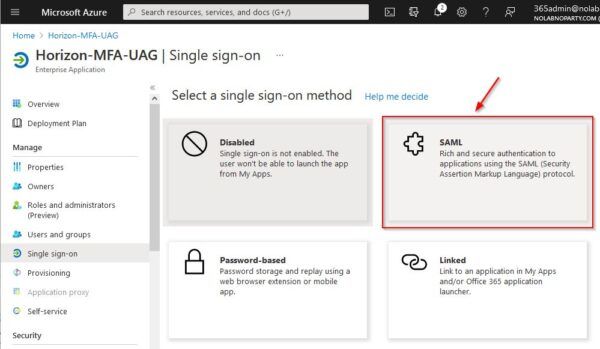
Run Windows Powershell as an Administrator.Download the NPS Extension for Azure MFA Installer.Go to Download NPS Extension for Azure MFA from Official Microsoft Download Center.Complete the rest of the wizard to install the Network Policy Server.Add the Network Policy and Access Services.Select the Server from the Server Pool and click next.Select Role-Based or feature-based Installation.Using the Server Manager -> Add Role and Features.Install and Configure the Network Policy Server In the blog I will walk through the process of configuring a Network Policy Server along with the NPS Extension. Microsoft does however provide another option to leverage Azure MFA by using the Network Policy Server extension for Azure. However, as of July 1st, 2019, Microsoft is no longer offering the MFA Server for new deployments. In the final option, we talked about using the Microsoft Azure MFA Server. In an earlier blog I walked through various options on how to use Microsoft Authenticator with Workspace ONE Access (formerly known as VMware Identity Manager).


 0 kommentar(er)
0 kommentar(er)
